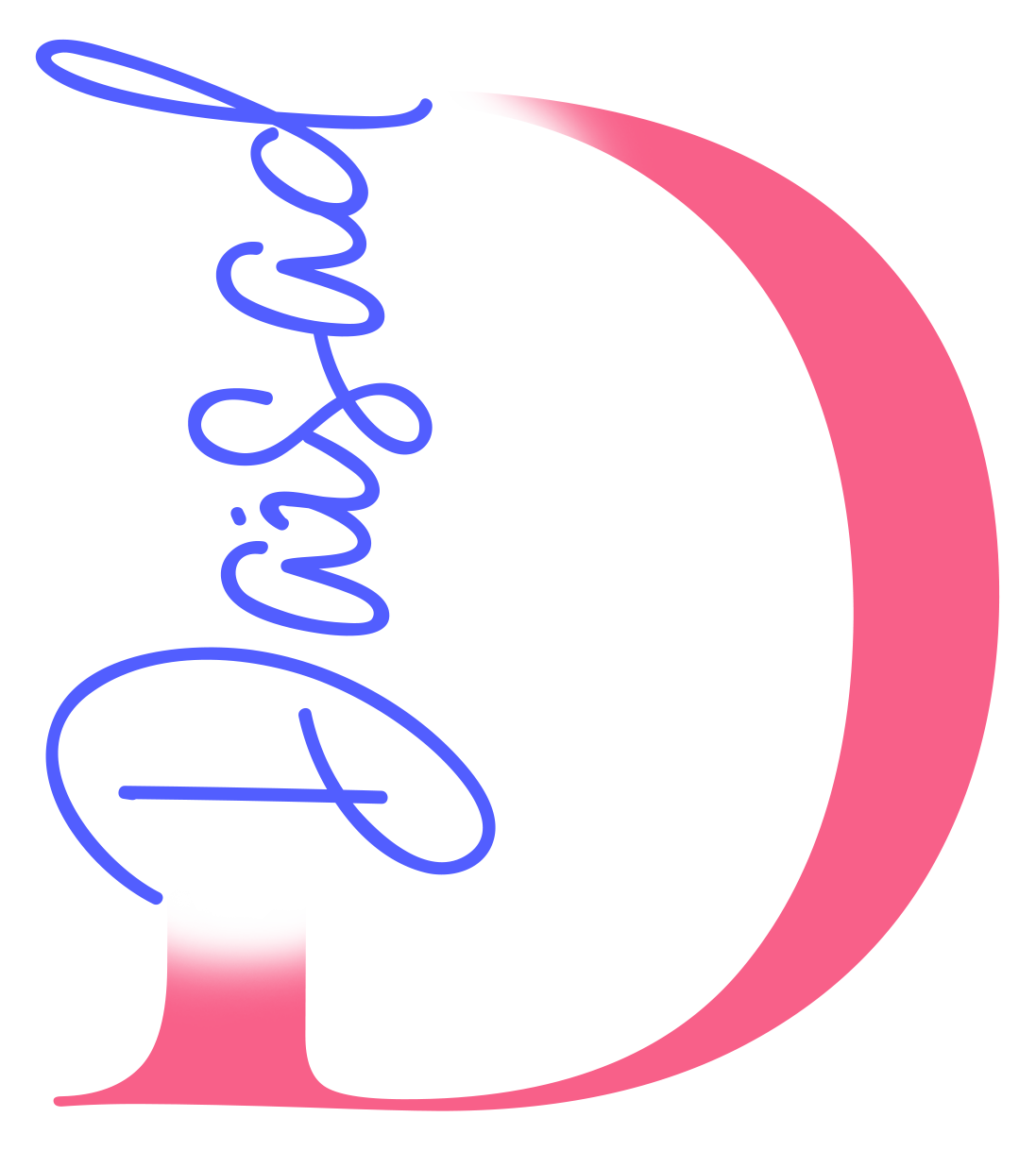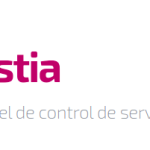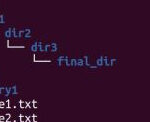Tmux es un multiplexor popular que ofrece una gran cantidad de características sorprendentes. Le facilita ejecutar diferentes aplicaciones en sesiones separadas y cambiar entre ellas sin esfuerzo, en una misma pantalla.
Use el método de instalación apropiado para su sistema.
Distribuciones basadas en Debian o Ubuntu:
sudo apt install tmux
En CentOS / REHL:
yum install tmux
Arch Linux:
pacman -S tmux
Almalinux:
sudo dnf install tmux
Al terminar la instalación ya puede iniciar una nueva sesión en tmux, solo escriba tmux.
Algunas configuraciones básicas:
Acceda al archivo de configuración.
nano ~/.tmux.conf
Dado que tmux es una herramienta controlada por terminal, no admite funciones de mouse listas para usar. Sin embargo, puede habilitar fácilmente la compatibilidad con el mouse para tmux agregando el siguiente archivo a su configuración.
Cambiar el índice base de ventanas y paneles de cero a uno.
set -g base-index 1 # starts window numbering from 1 set -g pane-base-index 1 # starts pane numbering from 1
Si desea aprender más sobre tmux acá les dejo algunos comandos útiles.
# Divide la terminal verticalmente. [Cntrl + b] + % # Divide la terminal horizontalmente. [Cntrl + b] + " "# Permite desplazar el foco entre terminales. [Cntrl + b] + Tecla cursor # Permite redimensionar las terminales con los cursores. [Cntrl + b] + [Cntrl + Tecla cursor] # Cierra la terminal donde está el foco activo. [Cntrl + b] + x # Cierra todas las terminales menos la que # tiene el foco activo. [Cntrl + b] + ! # Se desvincula de una sesión y le asigna un número # si no tiene nombre. [Cntrl + b] + d # Pone en primer plano la terminal en la que tengamos # el foco. (Útil a la hora de seleccionar texto). [Cntrl + b] + z # Todas las terminales reciben la misma entrada de # teclado, permite usar varias terminales a la vez. [Cntrl + b] :setw synchronize-panes # Copiar / Pegar con tmux. # Permite entrar el modo copia y usar el scrolling (q para salir). 0 - [Cntrl + b] + "PgUp" o "[" 1 - Ir a la linea a partir de la cual se quier copiar. 2 - [Cntrl + Barra espaciadora] 3 - Mover con los cursores para seleccionar lo que se quiere copiar. 4 - [Alt + w] Copia el texto seleccionado en el paso anterior. 5 - [Cntrl + b] + "]" Pega el contenido copiado. # NOTA: En GNU/Linux la combinación # [Cntrl + Botón izquierdo del ratón pulsado] # permite seleccionar columnas de texto en # la terminal. Esto puede ser utilizado en vez de usar las # teclas nativas de tmux para copiar y pegar. # Crear pestañas (ventanas según tmux) # que pueden contener a su vez las # terminales que se deseen. [Cntrl + b] + c Crea una pestaña. [Cntrl + b] + w Lista las pestañas. [Cntrl + b] + n Se dirige a la siguiente pestaña. [Cntrl + b] + p Se dirige a la pestaña anterior. [Cntrl + b] + f Busca pestañas. [Cntrl + b] + , Establece un nombre a la pestaña. [Cntrl + b] + & Finaliza la pestaña. tmux new -s XX # Crea una sesión llamada XX. [Ctrl + b] + $ #Permite renombrar una sesión. tmux ls #Lista las sesiones. # Se vincula a la sesión 4. Si lo hacen dos usuarios # o más, todos podrán colaborar en la misma terminal. # Al compartir una consola, siempre se visualizará con # las dimensiones que correspondan el cliente que # utilice las menores medidas de ancho y alto. tmux a -t 4 [Cntrl + b] + t #Muestra un reloj digital. [Cntrl + b] + q #Muestra el número de terminal. # Cambia el esquema de posicionado de terminales. [Cntrl + b] + Barra espaciadora # Termina todas las sesiones abiertas en tmux. tmux ls | cut -d: -f1 | xargs -l1 tmux kill-session -t
Espero les pueda ser de ayuda como lo ha sido para mí. See you later!