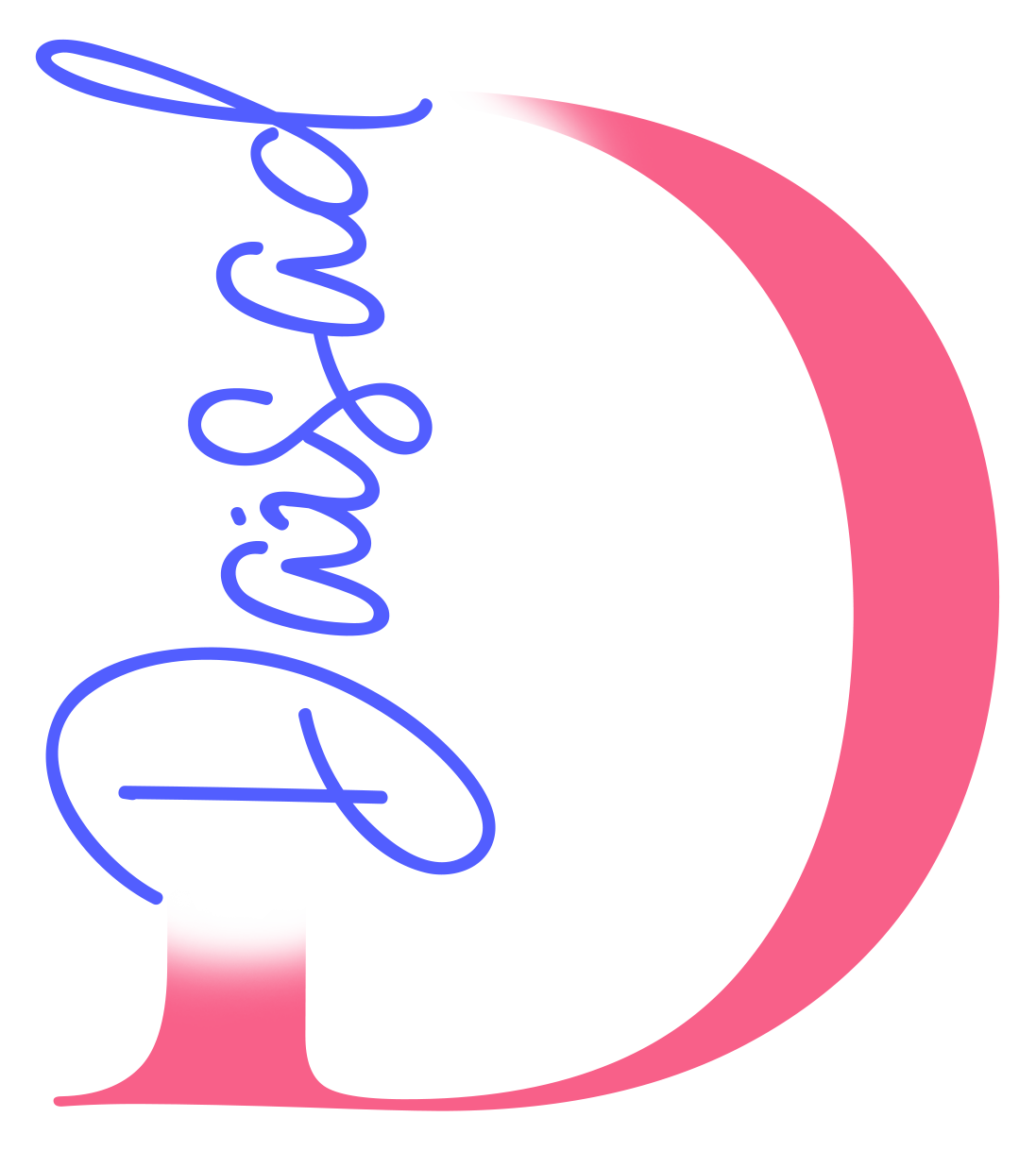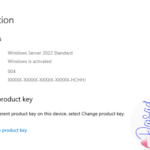Actualizar Windows Server 2019 a Windows Server 2022 es un proceso relativamente directo, pero requiere una planificación cuidadosa para asegurar que todos los datos y configuraciones se preserven adecuadamente. A continuación, te explico los pasos generales para realizar esta actualización:
1. Requisitos Previos
- Licencia y Medios de Instalación: Asegúrate de tener una licencia válida para Windows Server 2022 y los medios de instalación (ISO, USB, etc.).
- Compatibilidad: Verifica que todos los controladores, aplicaciones y hardware sean compatibles con Windows Server 2022.
- Respaldo: Realiza un respaldo completo del servidor, incluyendo configuraciones, datos y aplicaciones.
- Revisar Requisitos del Sistema: Confirma que el hardware cumple con los requisitos mínimos para Windows Server 2022.
2. Preparación
- Actualizaciones Pendientes: Asegúrate de que el servidor Windows Server 2019 esté completamente actualizado con las últimas actualizaciones de Windows.
- Desactivar Antivirus/Firewalls Temporales: Esto puede ayudar a evitar problemas durante la actualización.
3. Realizar la Actualización
- Montar la ISO o Insertar el Medio de Instalación:
- Si usas una ISO, puedes montarla directamente en el servidor.
- Si usas un USB o DVD, insértalo en el servidor.
- Iniciar la Instalación:
- Navega al medio de instalación y ejecuta el archivo
setup.exe. - En la ventana Instalar Windows Server, marque Quiero ayudar a que la instalación sea mejor y luego haga clic en Siguiente.
- Navega al medio de instalación y ejecuta el archivo

-
- Introduzca la clave de producto del servidor actual y haga clic en Siguiente.

- Elección de Edición:
- Selecciona la edición de Windows Server 2022 que coincida con tu licencia y que sea compatible con la edición actual de Windows Server 2019 que tienes.
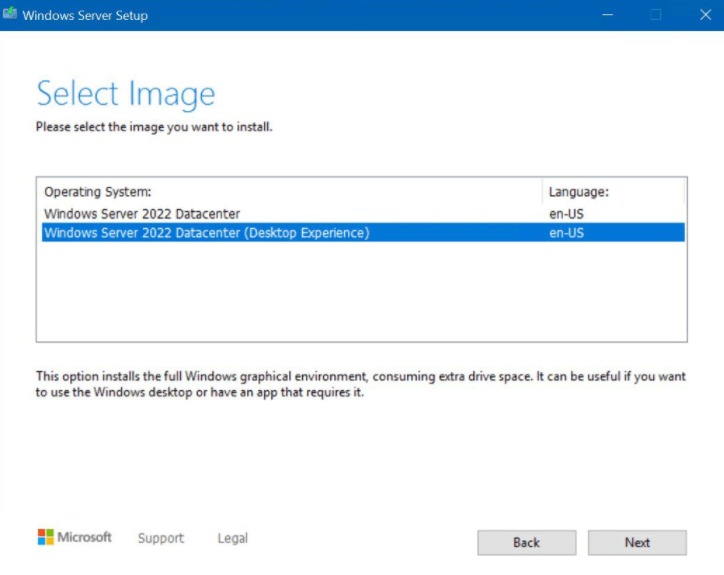
-
- Selecciona la opción «Mantener archivos personales y aplicaciones» , para asegurarte de que tus configuraciones y datos actuales se conserven.
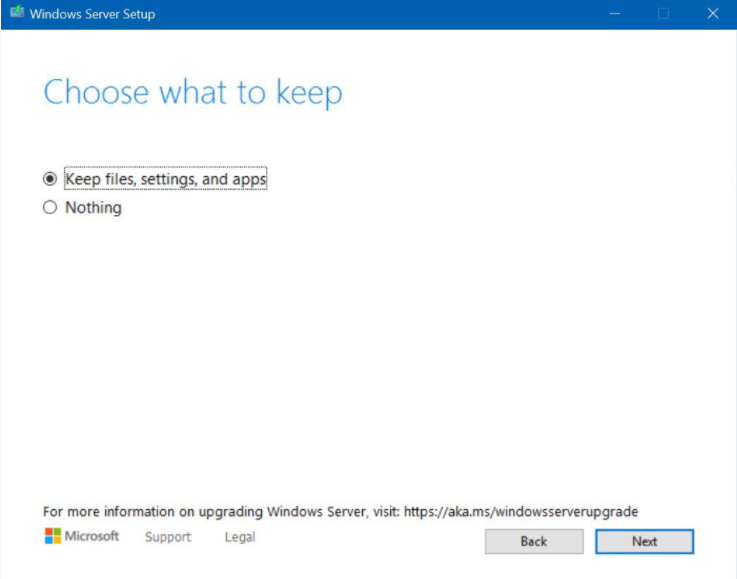
-
- Después de que el programa de instalación de Windows Server analice su dispositivo, le pedirá que proceda con la actualización seleccionando Instalar.
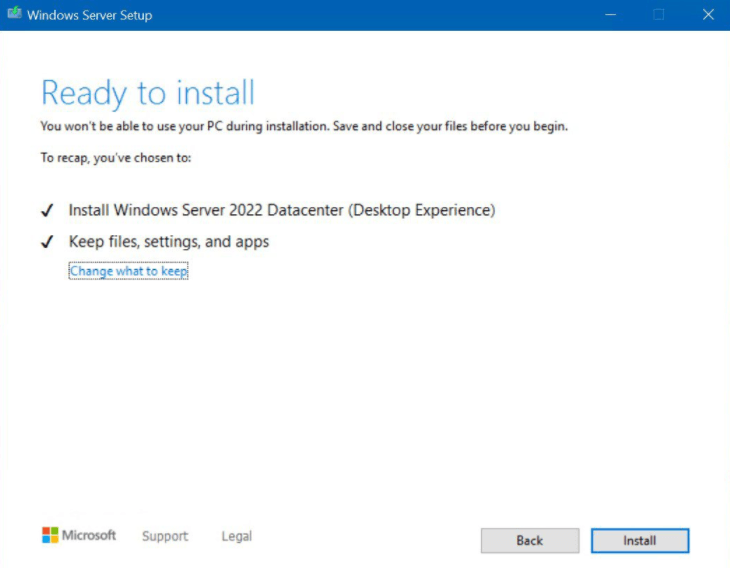
- Sigue las instrucciones en pantalla para continuar con la instalación.
-
- La actualización se inicia y el progreso de la misma se muestra en la pantalla. Una vez finalizado el proceso, el servidor se reiniciará.
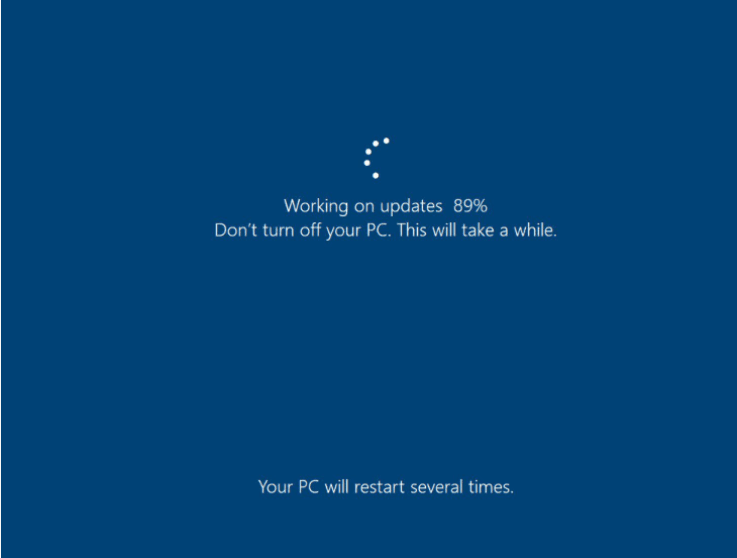
4. Finalización
- Revisión Post-Instalación:
- Una vez completada la instalación, revisa que todos los servicios y aplicaciones funcionen correctamente.
- Asegúrate de que los controladores y el software se hayan actualizado correctamente.
- Aplicar Configuraciones Finales:
- Reactiva cualquier antivirus o firewall que hayas desactivado previamente.
- Instala cualquier actualización adicional de Windows Server 2022 que esté disponible.
5. Consideraciones Adicionales
- Pruebas: Es recomendable realizar pruebas exhaustivas en un entorno de prueba o laboratorio antes de actualizar un entorno de producción.
- Verificación de la Licencia: Tras la actualización, verifica que la licencia esté activada correctamente.
Notas Adicionales
- Compatibilidad de Roles y Características: Algunos roles o características de Windows Server 2019 podrían no ser compatibles o requerir configuraciones adicionales en Windows Server 2022, por lo que es importante revisar la documentación oficial.
¡¡Listo!!! Siguiendo estos pasos, deberías poder actualizar tu Windows Server 2019 a Windows Server 2022 sin mayores problemas.